
A re you wondering how to sell Canva templates? Keep reading. We’ll show you how to make passive income by selling Canva templates on your WordPress blog.
If you’ve started a blog and you’re wondering how to make money from it, you should consider selling digital products like Canva templates.
Canva is a free design tool you can use to create graphics for social media posts, logos, infographics, and more. Tons of bloggers use it to create their content.
But, aside from using it to create your own content, you can create Canva templates that you can sell on your website.
In this article, we’ll show you how to sell Canva templates on your WordPress blog, step-by-step.
In This Guide:
Why Sell Canva Templates?
Figuring out how to monetize your blog can be tricky. At Blog Tyrant, we recommend starting with common strategies like displaying ads and promoting affiliate products.
But, if you really want to grow your blogging income, you should be selling your own products.
Creating and selling your own products can seem complicated and expensive. However, that’s where digital products like Canva templates come in.
A Canva template is one of the simplest digital products you can make and sell. Here’s why:
- It’s Free – You don’t have to invest any money to sell Canva templates. Anyone can get started by signing up for a free Canva account.
- It’s Easy to Use – Canva makes it easy for anyone to design beautiful graphics, even if you don’t have any previous design experience. Check out our comparison of Canva vs. Adobe CCE to learn more.
- It’s Hassle-Free – Because it’s a digital product, you don’t have to deal with the cost or the hassle of physically shipping anything.
- You Can Earn Passive Income – You only have to create a Canva template once. Then, you can sell that template to an unlimited number of people. This will save you time and help you generate passive income.
You might be wondering, is selling Canva templates profitable? If Canva is free and so easy to use, why would anyone buy a Canva template?
Well, not everyone enjoys creating Canva designs from scratch, some people aren’t good at designing, and others may not have time to do it themselves. Because of theses reasons, many people would rather pay a bit of money to get a pre-designed template.
Need some proof that you can make money by selling Canva designs?
Raya Ohklah made $5,000 in 30 days selling Canva templates on her website, Virtual Shoprz. She sells templates for everything from eBooks to cosmetic bottle labels.
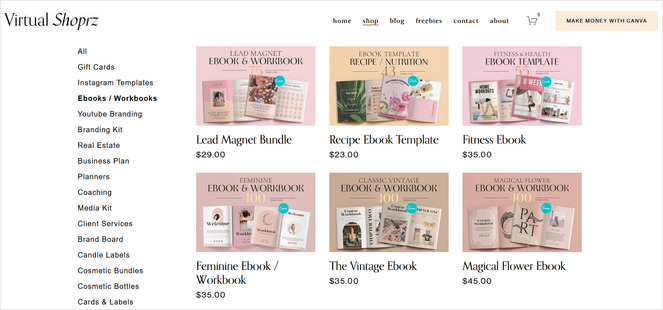
Another Canva creator, Maliha from The Side Blogger, makes $2000 per month selling Canva designs on her website.
Now that you know how profitable selling Canva templates can be, we’ll show you how to sell Canva templates on your blog.
How to Make Canva Templates
First, we’ll do a mini Canva tutorial so you can learn how to create templates using the popular online design tool.
Step 1: Sign Up for a Canva Account
To get started, you need to create a free Canva account. You do not need Canva Pro in order to sell Canva templates.
Go to the Canva website and click on the Sign up for free button.
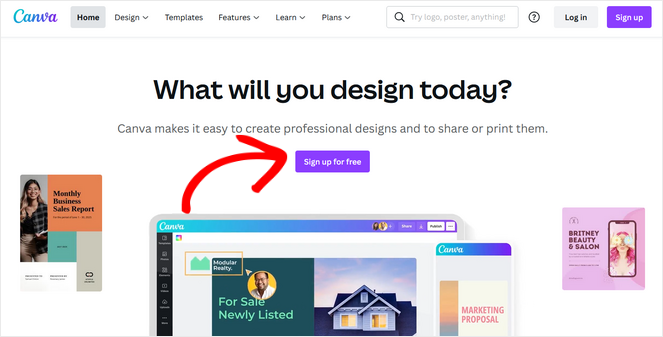
You can sign up using your email address or your Facebook account.
Once your account has been created, you’ll be taken to Canva’s creator homepage. Here’s what it looks like:
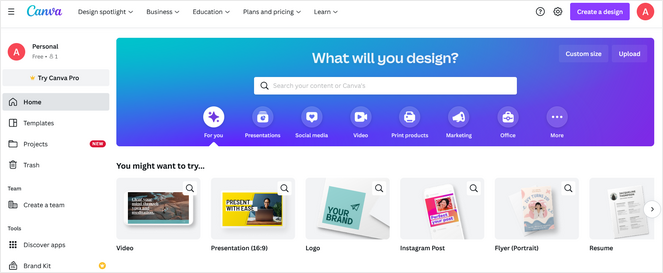
Step 2: Decide What Template to Sell
Next, you need to choose what kind of template you want to make and sell.
To pick a template that your audience will want to buy, think about your blog niche and the needs of your readers.
For example, if you have a food blog that teaches people how to cook healthy meals, you could create a weekly grocery list template, recipe cards, or a meal planner template.
Or, if you run a personal finance blog, you can sell a monthly budget tracker or a savings plan template.
By picking a template that you know your existing audience will be interested in, you can pretty much guarantee that you’ll make some sales.
If you’re still not sure about what to sell, take a look at these Canva template ideas for inspiration:
- Resumes
- Checklists
- Daily Planners
- Instagram Posts
- Pinterest Pins
- YouTube Thumbnails
- Newsletters
- Worksheets
- Flashcards
- Content Calendars
- Branding Kits
- Invoices
- eBook Page Layouts
- Presentations or Slide Decks
Once you’ve decided what you’re going to sell, it’s time to start designing!
Step 3: Start Creating Your Template
Before you start designing your template, it’s important to make sure that you’re not plagiarizing other people’s work.
You should not take an existing Canva native template or someone else’s Canva template, make a few small edits, and sell it as your own.
Instead, you should create your design from scratch and make sure it’s a completely unique product.
To create a Canva template, log in to your Canva account and click on the Create a design button in the top right corner of the screen.
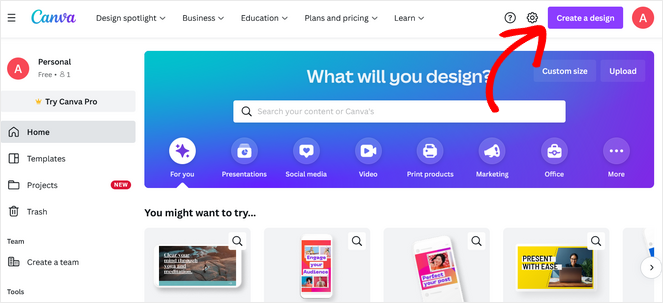
This will open up a window where you can select a size for your design. You can choose from the suggested sizes or create a custom size.
For this tutorial, we’ll select the Instagram Post size to create an Instagram post template.
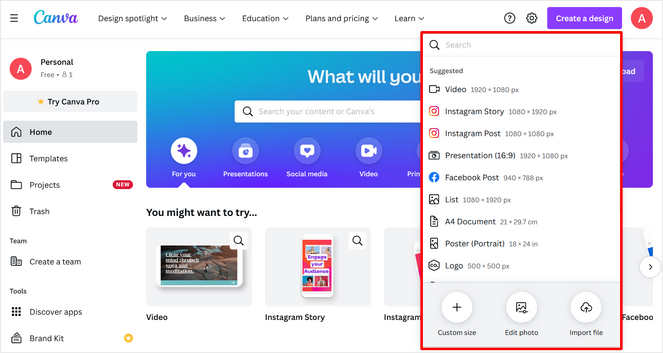
Now you’ll be taken to Canva’s drag and drop editor where you can design your template.
On the left side of the screen, you’ll see options to:
- Use a template
- Add elements like lines, shapes, and other graphics
- Upload your own images from your computer
- Add text or ready-made font combinations
- And more
Simply drag any element and drop it onto your template. You can also click on any element to change the size, color, alignment, and other details.
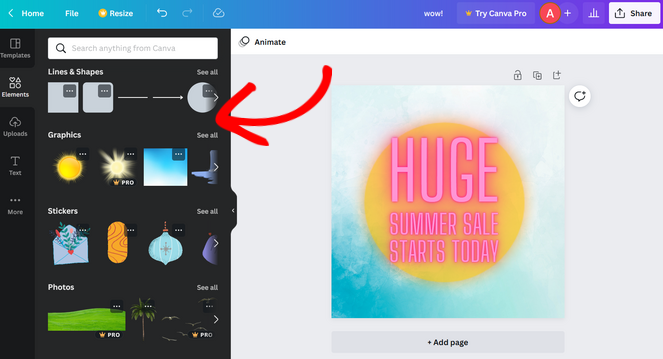
We recommend using the free Canva images, fonts, and other elements to create your template.
Because if you use a Pro element and your buyer doesn’t have the Pro version of Canva, the template will be missing important fonts and graphics.
Step 4: Get Your Template Link
When you’re finished designing your template, you need to get the template link.
Click on the Share button in the top right corner of the screen.
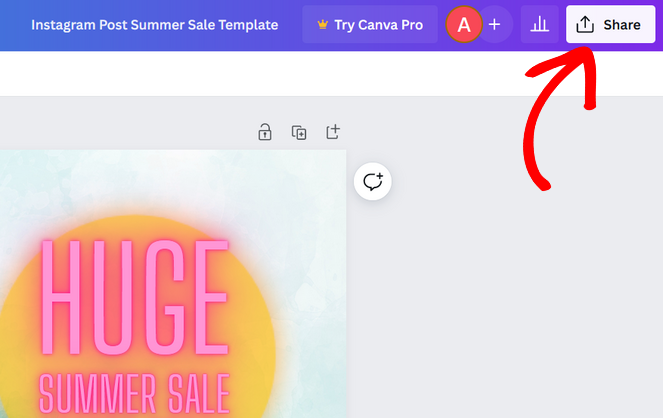
Scroll to the bottom of the drop-down menu that appears, click the More button, and then choose the Template Link option.
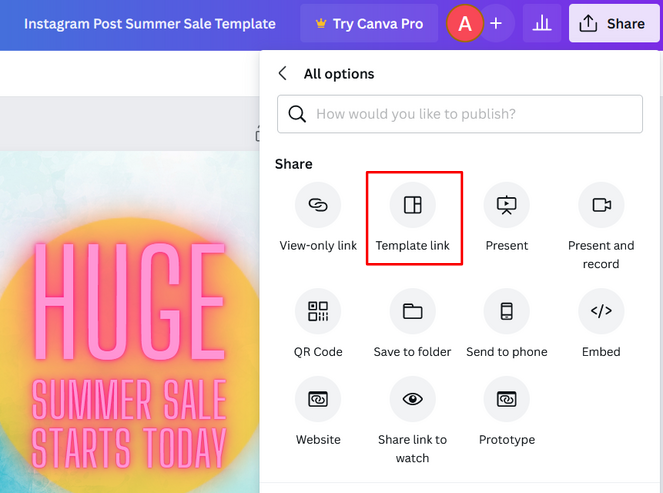
Now you can click the Copy button to copy the link. Save the link where you can easily access it because you’ll need it again later.
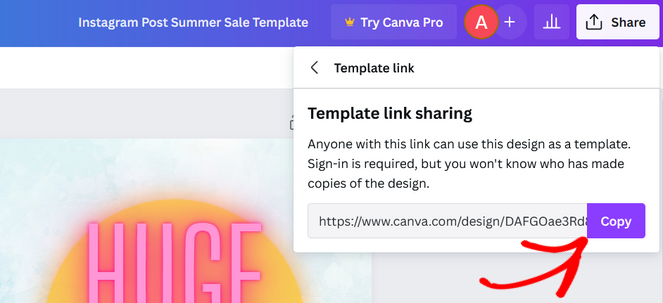
You’ll notice this is a very long, unappealing link. So, you might want to check out our tutorial on how to create a short link in WordPress. It will show you how to turn a long link into a short link that looks better visually and is easy to remember.
Next, we’ll teach you how to sell the link to your Canva template on your WordPress blog.
How to Sell Canva Templates with WordPress
While some creators choose to sell Canva templates on platforms like Etsy, it has downsides. First, it can be hard to stand out on Etsy because there’s so much competition. You’ll also be charged a transaction fee of 6.5% of the price you display for each sale. Plus, your Etsy account can be terminated at any time if they feel like you’re not following the terms of service.
That’s why we recommend selling Canva templates on your WordPress website. This will give you full control over how you run your online store, and you’ll get to keep all of your profits.
You can use the Easy Digital Downloads plugin to easily set up a Canva template shop on your blog.

Easy Digital Downloads (EDD) is the best WordPress plugin for selling digital files. It comes with a complete shopping cart that allows customers to purchase multiple downloads at once. You can also create discount codes to encourage more sales, track your customers’ purchase history, and more.
The best part is that you can get started for free with the Lite version of EDD. Then, you can upgrade to the Pro version for more advanced features.
You can learn more about the plugin in our Easy Digital Downloads review.
Now we’ll show you how easy it is to use…
Step 1: Install Easy Digital Downloads
First, you need to install and activate the Easy Digital Downloads plugin on your WordPress website.
If you need help, you can follow our tutorial on how to install a WordPress plugin for step-by-step instructions.
Step 2: Set up Easy Digital Downloads
Once Easy Digital Downloads is activated, go to Downloads » Settings from your WordPress dashboard.
Here, you need to set your online store’s location.
You might wonder, why is adding your location necessary if you’re not selling and shipping physical products? It’s because EDD will use the country and state/province to auto-fill some fields when a customer makes a purchase. Your location may also be used to calculate sales tax.
Scroll to the Store Location section to select your ‘Base Country’ from the drop-down menu.
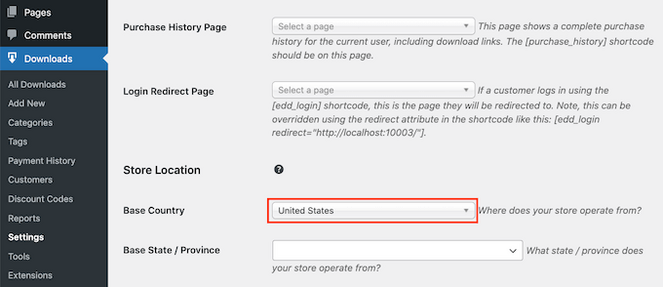
Below that, set your ‘Base State/Province’ by choosing it from the drop-down menu as well.
After setting your store location, click the Save Changes button at the bottom of the page.
Step 3: Configure Payment Gateways
Next, you need to set up payment gateways in order to accept payments from your customers.
Easy Digital Downloads supports Stripe, PayPal, and Amazon Payments.
Since Stripe is a popular payment gateway for accepting credit cards, Google Pay, and Apple Pay, we’ll show you how to set it up in this tutorial.
Go to Downloads » Settings from the WordPress dashboard. On the Settings page, click the Payments tab and then select the Gateways tab.
In the Payment Gateways section, select the Stripe option.
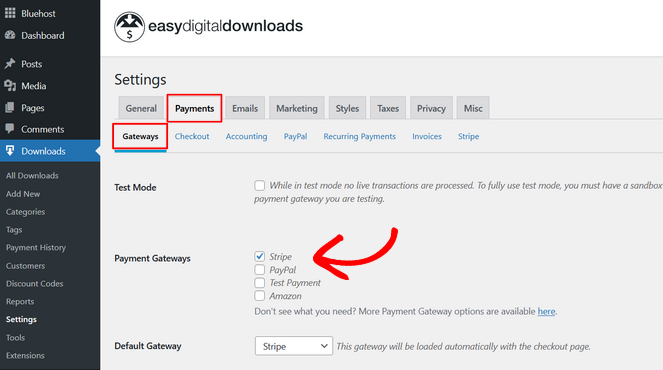
Now scroll down to the bottom of the page and click the Save Changes button. When the page reloads, a new tab will appear.
Select the Stripe tab and click the Connect with Stripe button.
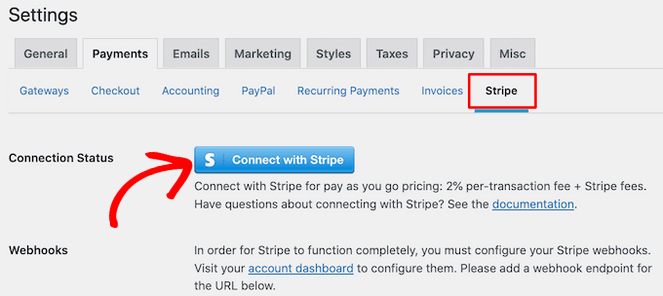
Then, simply follow the steps in the setup wizard to connect your website with Stripe.
Step 4: Add Your Template as a Download
To add your Canva template as a digital product, click on the Downloads menu item in your WordPress dashboard. Then, click on Add New.
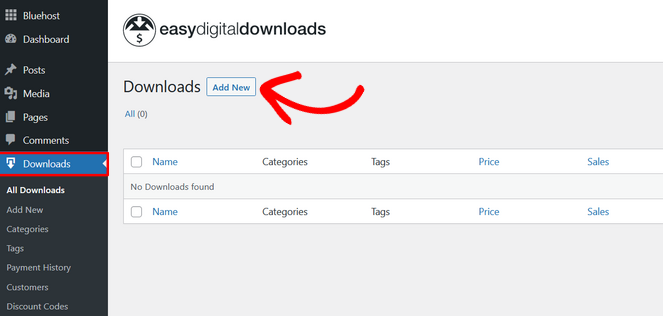
First, add a name for your download and write a detailed description to encourage people to buy it.
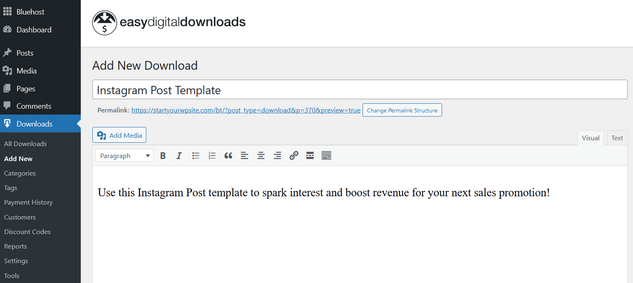
Next, scroll down the page and set a price for your Canva template.

After that, go to the Download Files section. Here, you need to add a phrase that describes your product under the File Name. For example, we chose “Instagram Post Template.” Under File URL, you must paste the template link from Canva you copied earlier.
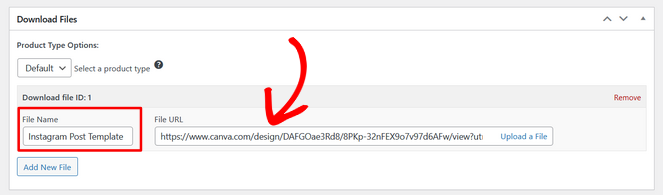
Lastly, you need to add an appealing product image so that people can see a preview of what they’re buying. Simply click the Set Download Image link and upload your photo.
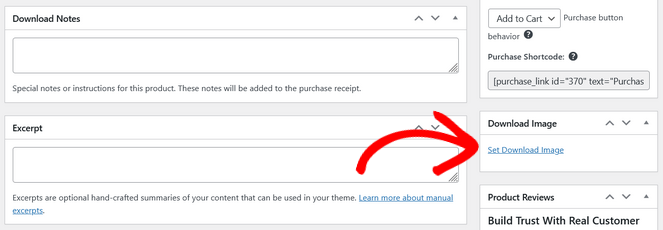
When you’re done, click the Publish button in the top right corner of the screen. You can now view how your digital product looks on the front end of your website.
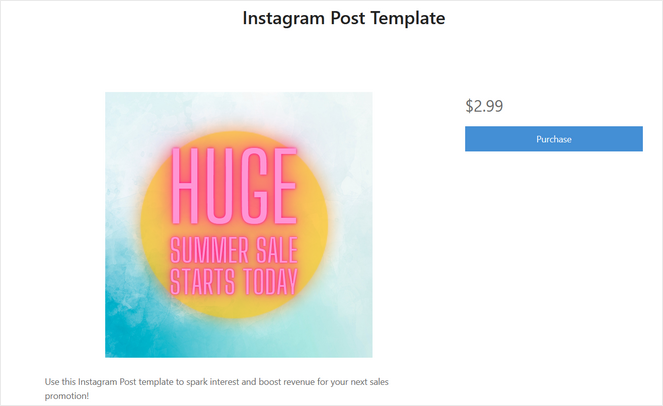
Note: Your page will look different depending on the WordPress theme that you’re using.
Now, when a customer makes a purchase, they’ll be sent an email receipt that includes a link to your Canva template.
If you want to sell multiple Canva templates, simply repeat this process to add them to your store.
That’s it! Now that you know how to sell Canva templates on your blog, you can turn your design skills into a new source of income for yourself.
If you liked this tutorial, you might want to check this guide about smart ways to make money online. It’s got lots of other ideas that will help you earn extra cash from the comfort of your own home.
And don’t forget to sign up for our email newsletter for more helpful blogging tips!

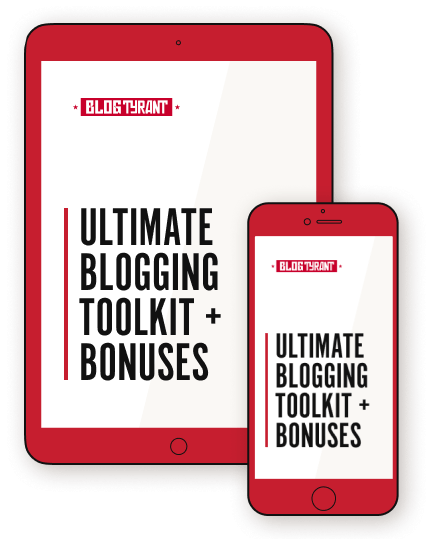
0 Comments
Join in. The comments are closed after 30 days.