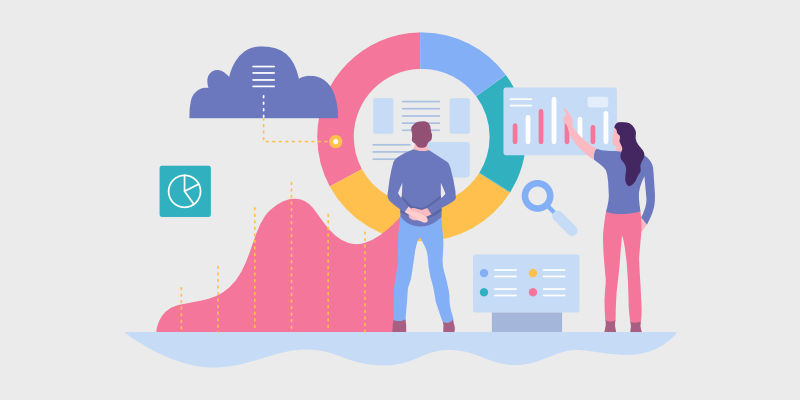
W ant to track your WordPress analytics right from your blog's dashboard?
You’ve come to the right place because we’ll show you exactly how to use the best WordPress Analytics plugin, MonsterInsights to easily view your key Google Analytics stats right inside your WordPress dashboard.
This way, you can create, track, and grow your blog’s success all in one place!
So, without further ado, let’s dive in.
(If you’re really in a rush you can get all the key takeaways here!)
In This Guide:
Key Takeaways For WordPress Analytics
- Google Analytics is a free tool that gives you detailed website reports.
- The built-in analytics in WordPress are extremely limited, so you’ll want to consider WordPress analytics plugins to access Google Analytics data from your site’s dashboard.
- MonsterInsights is the best Google Analytics WordPress plugin.
- MonsterInsights offers both free and premium versions.
- MonsterInsights provides quick setup and monitoring of real-time stats.
- The plugin gives you insights into page views, top posts, traffic sources, and conversions.
- MonsterInsights’ Publisher Report gives detailed insights into post performance and visitor demographics.
- The Search Console Report helps with keyword research and SEO improvement.
- The eCommerce Report tracks store performance, requiring the Pro plan and Enhanced eCommerce add-on.
- Custom dimensions can be set up for tracking various metrics in the MonsterInsights dashboard.
- Forms Tracking add-on monitors form performance to help you optimize important forms on your site.
- Real-Time Report tracks current visitor activity on the blog.
What is Google Analytics?
First, let’s talk about what Google Analytics is and how it can be helpful for your blog.
The Google Analytics tool is a free analytics platform that gives you detailed reports of your website.
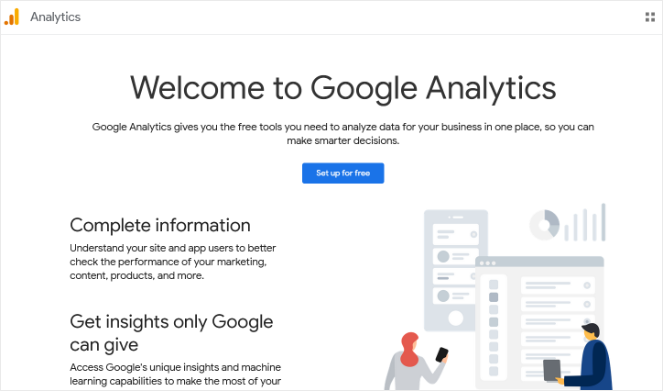
These reports give you useful information about how users interact with your website so that you can make informed decisions about what to change on your blog. This is a great way to boost your traffic and sales.
Instead of guessing how well your blog performs, you can set up Google Analytics to get real-time actionable insights.
And the best part of Google Analytics is that it’s completely free to use!
And with WordPress admin access, you can add your Google Analytics tracking code.
How to Add Google Analytics to your WordPress Site Dashboard
You can’t view your website’s Google Analytics stats dashboard within WordPress without installing an analytics plugin.
The default, built-in Jetpack Stats can give you some basic insights and analytics in WordPress.
But undoubtedly, the best analytics solution for WordPress is MonsterInsights.
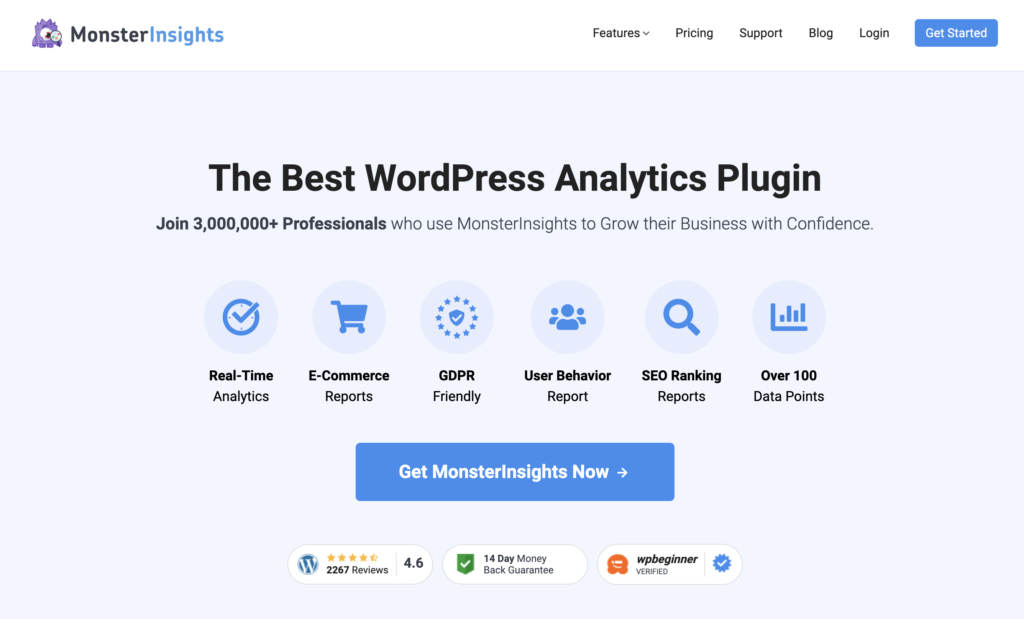
MonsterInsights is the easiest way to connect and view your Google Analytics report from your WordPress dashboard.
And it’s trusted by over 3 million WordPress users, including websites like PlayStation, Bloomberg, and Zillow.
Right from your WordPress dashboard, you can monitor your:
- Page views over time
- Top posts and pages
- Top traffic sources
- Important conversion stats of landing pages
- And much more
MonsterInsights offers a free version and a premium version.
You can get all the necessary features in the free version, but if you want to use the MonsterInsights Google Analytics plugin to its full potential, you’ll have to subscribe to its premium version.
- Quick setup and real-time stats
- Event, forms, ads, and file download tracking
- eCommerce tracking to monitor visits on product pages
- Device specific monitoring
- Easy to create custom dimensions
- Performance control for Google Analytics processing limit
To get started, you need to install the plugin on your WordPress blog.
Then, you’ll be taken to the setup wizard. All you have to do is follow the prompts to connect MonsterInsights with your blog.
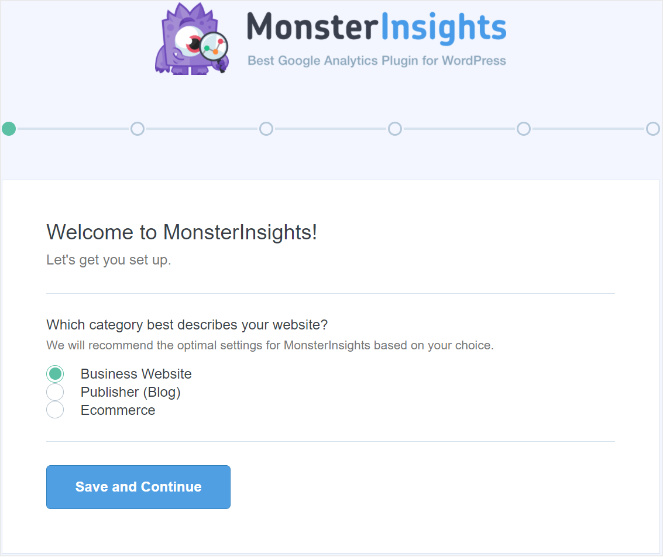
It’s super easy, and you don’t even have to touch the tracking code!
For step-by-step instructions, check out our guide on how to install Google Analytics on your WordPress blog, or simply follow along with the setup video below!
How to See WordPress Analytics and Stats with MonsterInsights
Now that you know how to install and connect MonsterInsights with your WordPress blog, let’s show you how to see the analytics on your blog.
First, you can get a quick overview of your analytics in the Google Analytics Dashboard reports.
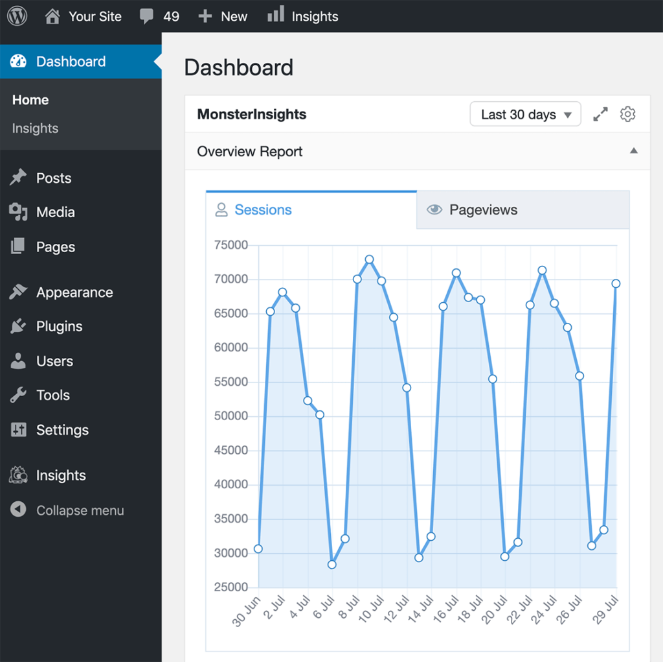
Here, you can see the number of sessions, pageviews, bounce rate, top posts and pages, and more.
If you want to see the stats of your WordPress website with more detailed reports, you can go to Insights » Reports from the WordPress dashboard.
The first thing you will notice is the Overview Report. It will look something like this:
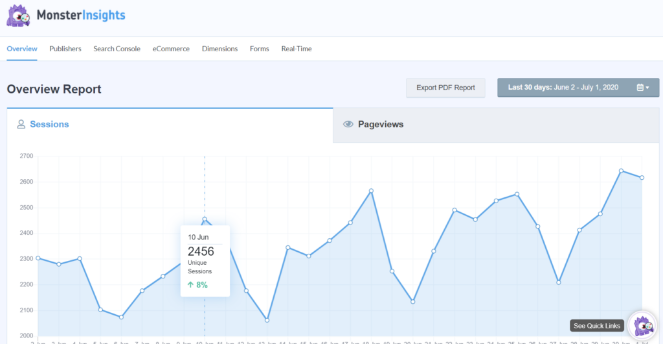
The graph shows you the pageviews and the sessions for the last 30 days.
A pageview is recorded when a user views a page on your website. A session is a group of interactions a user has on your website in a given time frame.
If you want, you can also change the graph’s period from 30 days to any custom time period you want. For example, instead of viewing your blog’s performance for the last 30 days, you can change it to last 7 days or any other custom period.
Right below the graph, you will see a comparison of your website’s performance within the last 30 days. It will compare sessions, pageviews, average session durations, and bounce rates. Followed by a comparison of new vs. returning visitors and the type of devices that were used to access your blog.
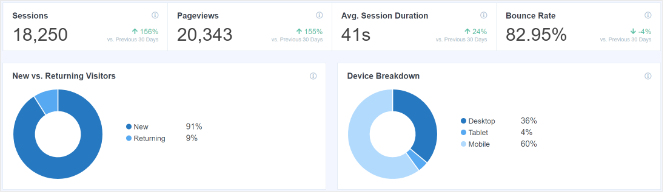
You can read more about these specific SEO metrics in our SEO for bloggers guide.
In the next fold, you will see the top countries that visit your blog and referral websites that send your blog the most traffic.
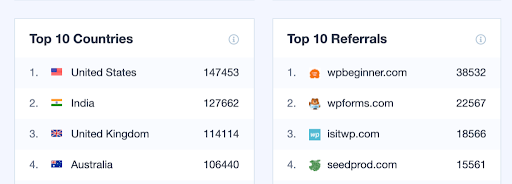
Further down, you will see your blog’s top posts and pages at a glance. This section will show you which of your content gets the most traffic.
You will notice some tabs at the top of the screen. We have already walked you through the Overview tab; now, let’s look at the other tabs.
Publishers Report
In this section, you will get more information about the top posts and pages that you’ve published on your WordPress blog. You will get detailed insights on which articles get the most traffic, along with their average visit duration and bounce rate.
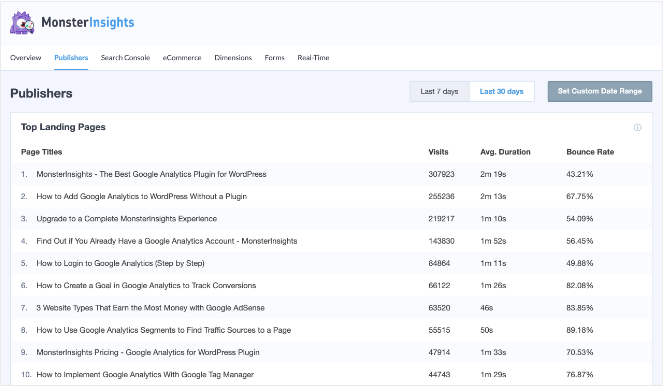
Analyzing your most popular blog posts will show you what your visitors are interested in the most. Then, you can use Google Analytics insights to brainstorm new blog post ideas that your readers will love.
The Publishers report also shows you the exit pages of your blog. You can use this information to optimize pages where your visitors leave your WordPress site and boost conversions. For example, you could add an email popup to stop your visitors from leaving your blog.
And if you’re monetizing your blog with affiliate marketing, you can see which of your affiliate links are performing the best.
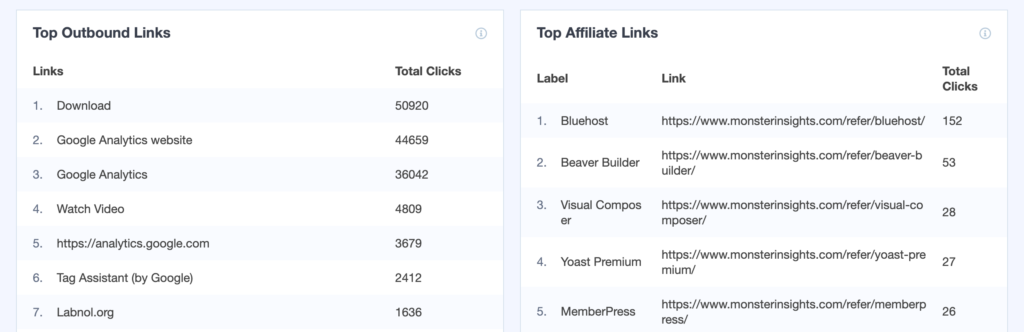
You can use this information to change your underperforming affiliate links and boost your affiliate sales.
The publisher report will also tell you stats like:
- Top Download Links – If you offer downloadable content on your blog, like ebooks, you can see which ones get downloaded the most.
- Top Outbound Links – See which outbound links your visitors click on the most.
- Visitor Demographics – Discover the demographics of visitors like age, gender, and interests.
If you want to take advantage of the Publisher’s report, you will have to purchase the pro plan of MonsterInsights. Check out the MonsterInsights pricing page for more details.
Search Console Report
With MonsterInsights, you can view the Google Search Console reports from the dashboard. This report helps you see which keywords your blog is ranking for on Google and helps you with your keyword research.
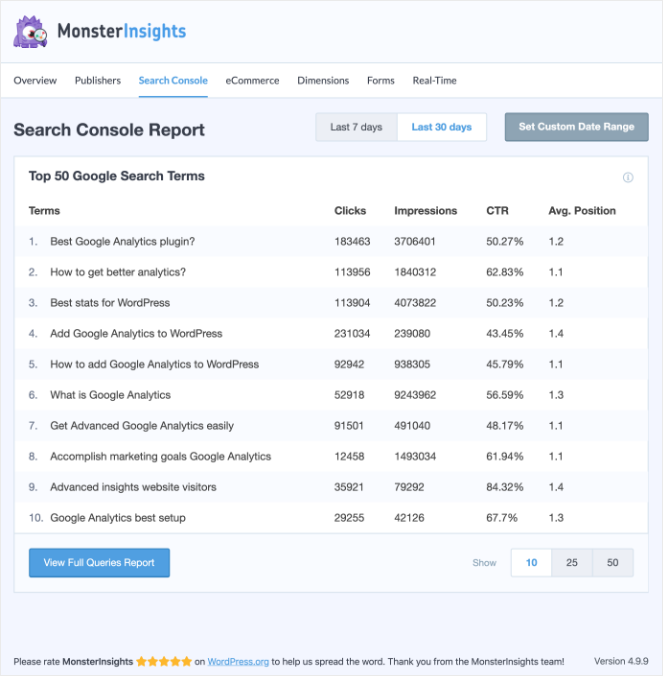
You can also view the click-through rate (CTR), average ranking positions, and the search impressions of the keywords you are ranking for.
You can use this report to improve your blog SEO and rank for more targeted keywords.
eCommerce Report
The eCommerce report tab is ideal for bloggers who have started an online store.
This report lets you see your store’s performance with a single click on WordPress. But do keep in mind that you will need the Enhanced eCommerce add-on and the MonsterInsights Pro plan to take advantage of this report.
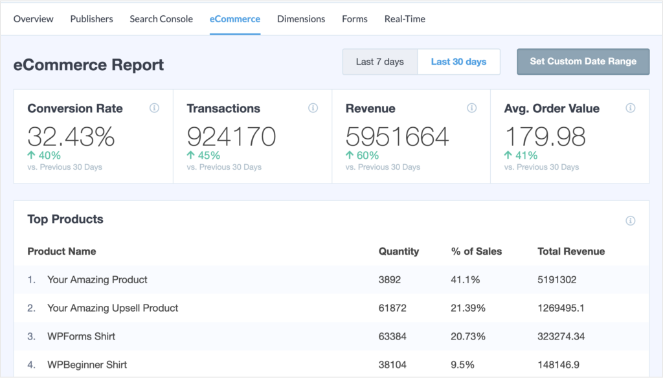
Once you have the add-on, you can use the eCommerce report to track conversion rate, transactions, revenue, and average order size.
It also shows you the list of your best-selling products on your store and the pages where your visitors convert the best.
Dimensions Report
Next, we have the dimensions tab. You can set up custom dimensions you want MonsterInsights to track here.
For example, if you run a blog with multiple authors, you can track which author gets the most views. You can also track the most popular blog categories, tags, post type, and much more.
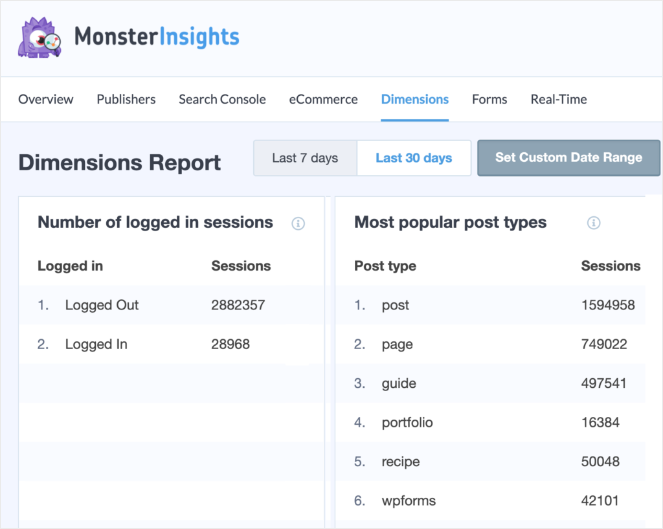
You can check out this guide on how to set up custom dimensions for more information.
Forms Report
Want to see the analytics of the forms on your blog?
Forms tracking is yet another awesome feature of MonsterInsights. Subscribe to the pro plan and install the Forms Tracking add-on to see how your forms are performing on your blog.

You can view the performance of each individual form on your blog such as contact forms, email optin forms, event registration forms, and more.
You can track their impressions and conversion rates and optimize the forms that aren’t performing well.
Real-Time Report
The real-time report lets you track your blog’s performance in real-time. It shows you how many visitors are active on your blog at that very moment.
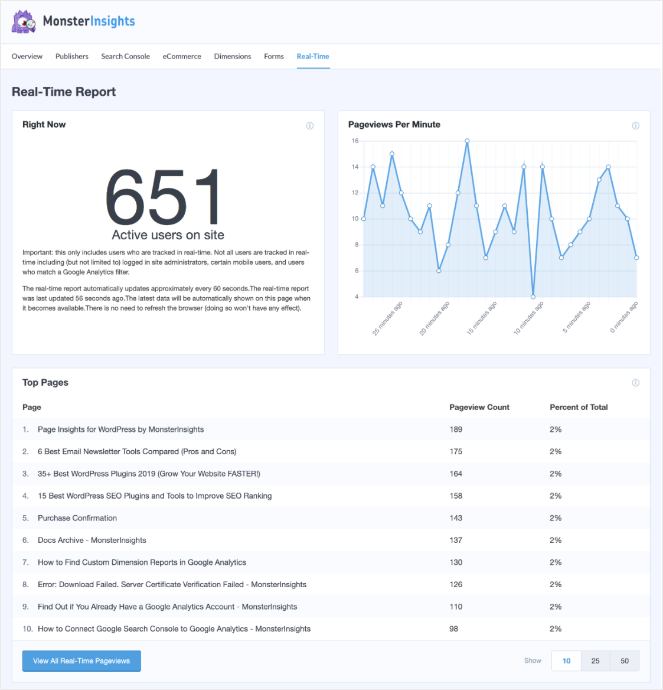
You can also see which pages they are visiting, which website referred them, and which country and city they are visiting from.
Access Your WordPress Analytics Today!
And we’re done!
We hope that this guide helped you discover the best way to access Google Analytics in WordPress.
The valuable information you get from your Google Analytics account can help you grow your blog to new heights, so knowing how to track analytics on WordPress is important.
And with MonsterInsights, you can easily view Google Analytics from your WordPress dashboard.
If you liked this guide, then also check out our list of the best SEO tools to explode your blog traffic.
Don’t forget to sign up to our email newsletter so you can get useful content like this sent right to your inbox!

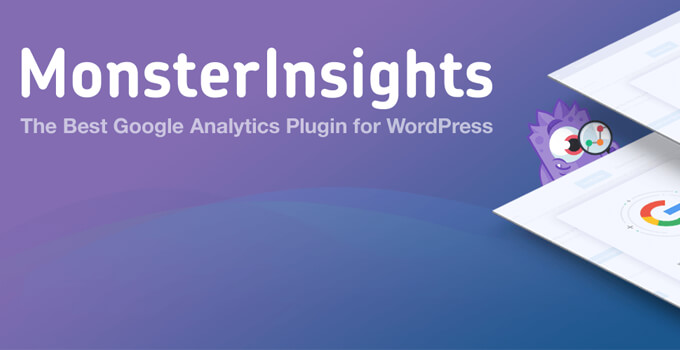
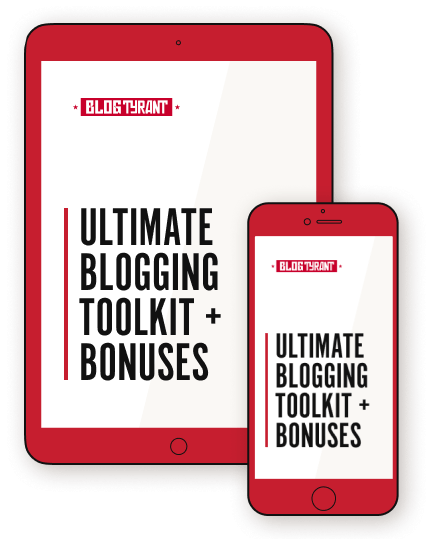
0 Comments
Join in. The comments are closed after 30 days.